이전 글을 통해서 구글 드라이브를 통해 나만의 정보 시스템을 만들고, 기기 및 소프트웨어 간 호환성을 누리면서, 검색하는 방법에 대해 알아보았다.(글 하단의 글 링크 참고)
이번 글에서는 구글 드라이브의 공유하기 기능을 통해 협업하는 방법에 대해 알아보자.
먼저 공유할 자료나 폴더를 정하고 해당 파일 또는 폴더에서 공유하기를 클릭한다.

공유하기를 클릭하면 공유할 대상을 추가하는 필드를 클릭하고, 공유 대상자의 이메일 주소를 입력해준다.
(만약 링크를 직접 보내는 경우 아래 링크 복사를 클릭하면 된다)
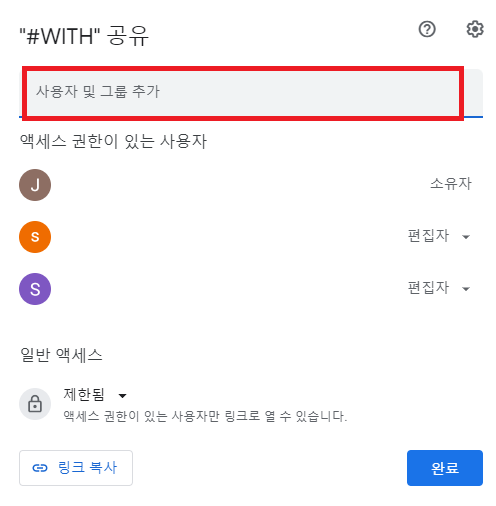
상대방이 이메일을 통해 수락하면 액세스 권한이 있는 사용자가 추가되며, 사용자에 따라 공유 권한을 설정할 수 있다.
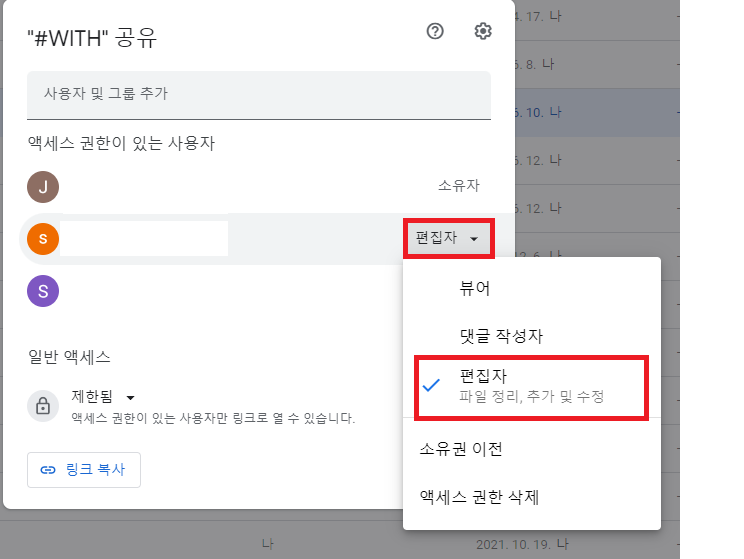
공유 조건의 권한(범위)을 구분해보면 다음과 같다.
1) 뷰어: 해당 파일에 대한 보기만 가능하고 수정이나 의견을 작성할 수 없다.
2) 댓글: 뷰어 권한에 댓글을 통해 공유된 사람이 자료에 대한 피드백을 추가할 수 있다.
3) 편집자: 소유자(작성자)와 동일하게 공유된 파일을 변경할 수 있다. (협업을 하는 경우 많이 사용한다.)
공유하기 실전 사용방법
1. 공유 폴더 내 파일 추가
구글 드라이브 폴더 공유하기가 편리한 점 중 하나는 해당 폴더 내에 관련 자료를 추가하거나 폴더를 만들면 모든 파일이 대상자에게 공유된다는 것이다. 나의 경우 월간 목표, 재정 관리, 여행, 집안일 등의 파일을 와이프와 공유하고 있다.

2. 자료 업데이트 및 공유
공유 권한을 편집자로 설정해두면 처음 만든 사람뿐만 아니라 공유를 받는 사람도 동일한 파일을 수정할 수 있다. 예를 들어 부부가 각자 재정 지출 자료를 작성해서 업로드해두면, 언제든지 각 자료를 비교해 볼 수 있다. 마찬가지로 식료품 재고나 여행 계획 등도 각자가 필요한 시점에 수정 변경하여 공유하면 편리하다.
3. 실시간 협업
구글 드라이브 공유를 통해 실시간으로 협업할 수도 있다. 나의 경우 서로의 월간 목표를 함께 확인할 때 사용하곤 한다. 각자 노트북이나 모바일 등 편한 기기로 월간 목표를 반영하면서, 달성한 내용을 검토하고 다음 달 목표 실시간으로 설정하는데 유용하다.

함께 읽으면 좋은 글
구글 드라이브 기본 사용방법 (1) 폴더 만들기와 파일 이동, 모바일과 PC버전 동시에 사용하기
구글 드라이브 기본 사용법(2) 파일명 검색, 파일위치 표시, 조건 검색
'생산성 최적화' 카테고리의 다른 글
| 구글 드라이브 기본 사용법(2) 파일명 검색, 파일위치 표시, 조건 검색 (0) | 2022.07.05 |
|---|---|
| 구글 드라이브 기본 사용방법 (1) 폴더 만들기와 파일 이동, 모바일과 PC버전 동시에 사용하기 (0) | 2022.07.05 |
| 회사 업무자료 관리 및 바탕화면 정리 방법: 폴더정리, 파일명, 포트폴리오 관리 (0) | 2022.07.04 |



댓글